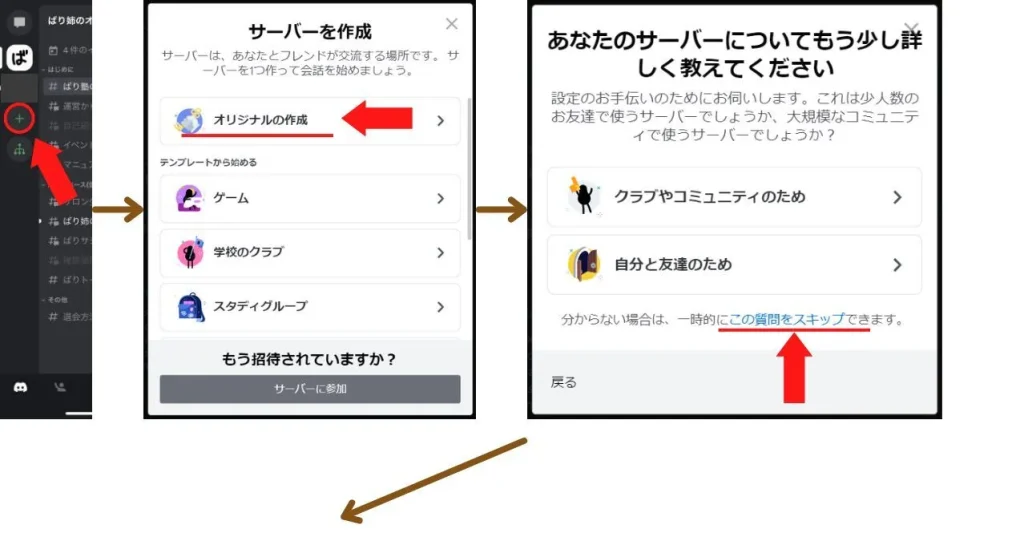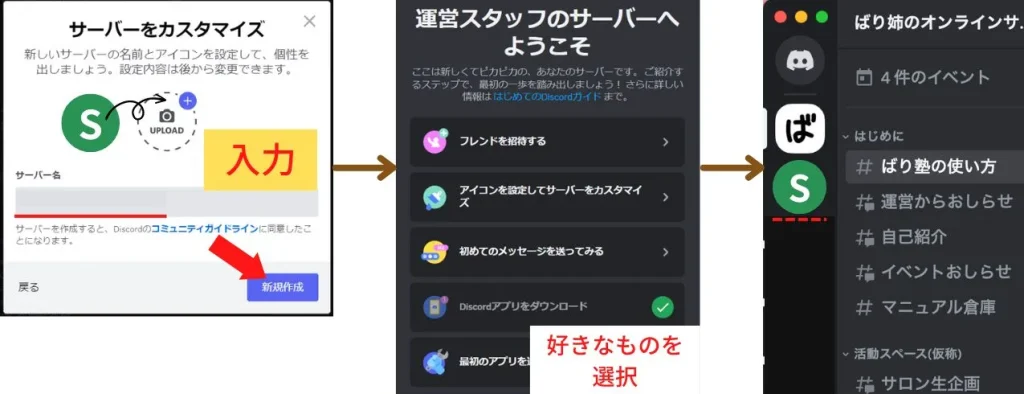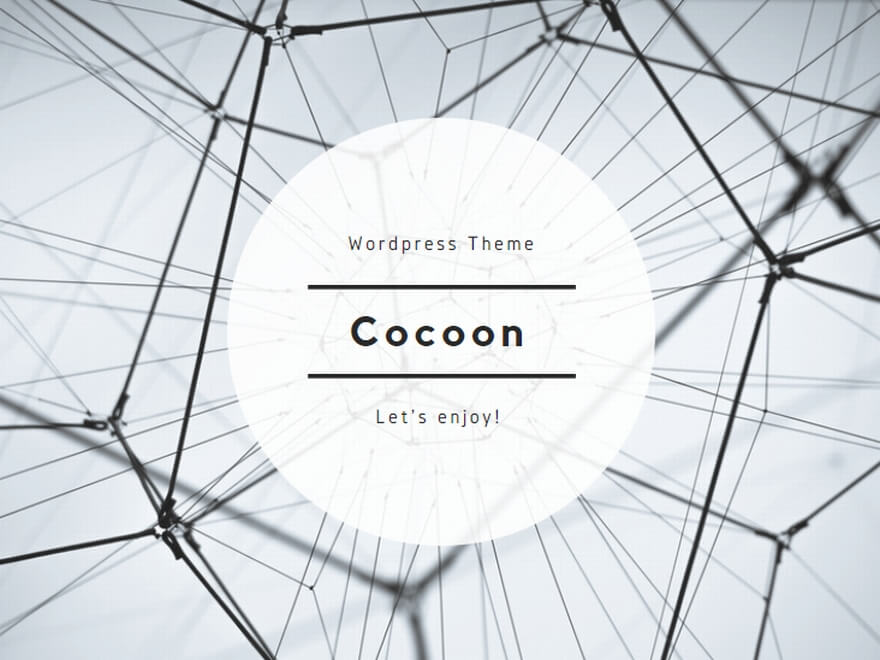このページは、Discordを使いこなすためのマニュアルを掲載しています。
項目ごとに、【スマートフォン操作】と【PC操作】の説明を用意しているので、
必要な方をご覧ください。
このマニュアルはすべて読み込む必要も、すべての機能を使いこなす必要もありません!
まずは自分でDiscordを触ってみて、わからないことがあったらこのページを参照してください。
あくまでも補助的として使っていただければと思います。
それでも解決しない場合は、ばりサロの「#雑談部屋 」で質問してみましょう!
先輩サロン生さんが親身になって答えてくれるはずです◎
Discordを使いこなして、会社じゃデキないことをやっちゃいましょう!
初級編
1.メッセージ送信、メンション、ピン留め
①メッセージを送る
スマートフォン操作
画面下部のメッセージ欄に文章を打って、【紙飛行機マーク】をタップします。
改行はスマートフォンのキーボード操作でできます。
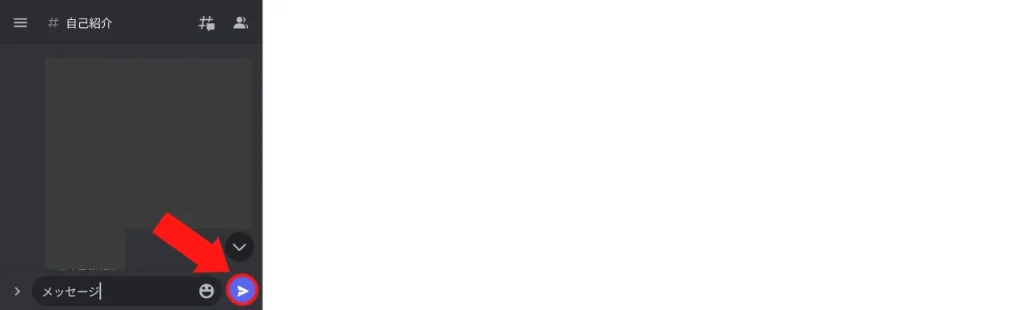
PC操作
画面下部のメッセージ欄に文章を打って、【Enter】を押します。
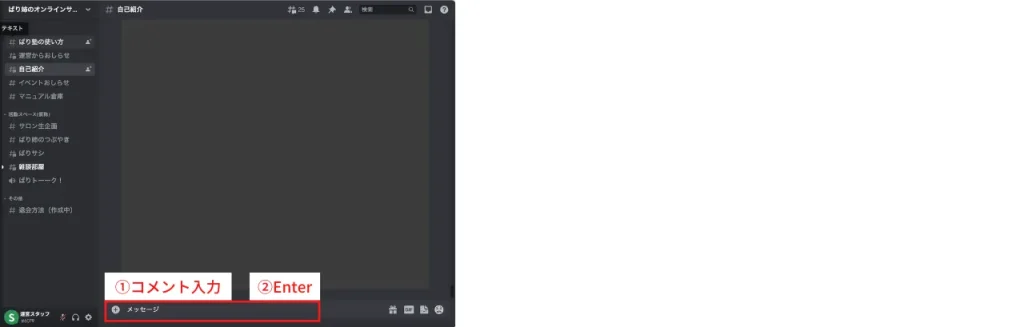
②送信したメッセージを編集する
・書いている途中で送信してしまった
・投稿後に文章を修正したい
という場合もご安心を。自分のメッセージをあとから編集できます。
スマートフォン操作
修正したいメッセージを長押しして【メッセージを編集】をタップ。
メッセージ欄に表示された内容を修正したら、【紙飛行機マーク】を押しましょう。
メッセージの文末に『(編集済) 』と表示されたら編集完了です。
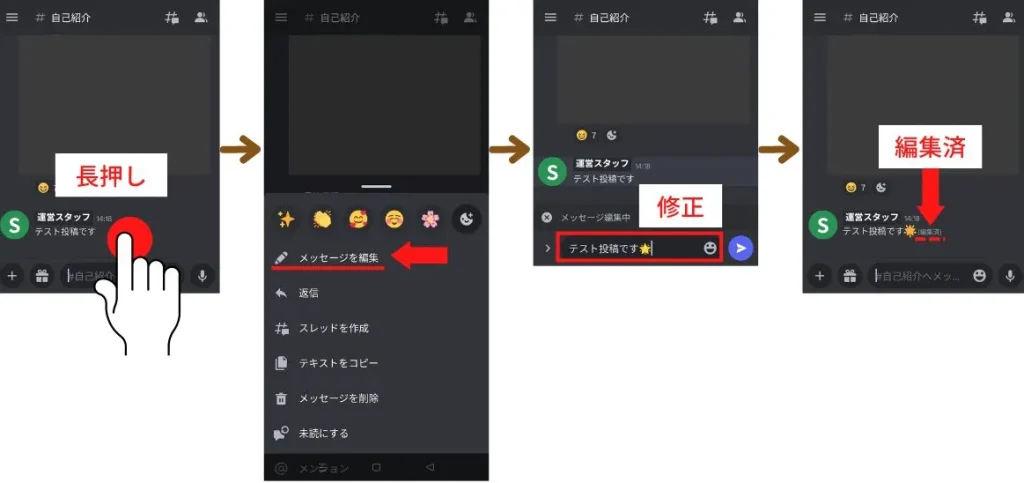
PC操作
修正したいメッセージにカーソルを合わせ、右上の鉛筆アイコン【編集】を押します。
修正が終わったら【保存】ボタンを押しましょう。(代わりに【Enter】でもOK)
メッセージの文末に『(編集済)』と表示されたら編集完了です。
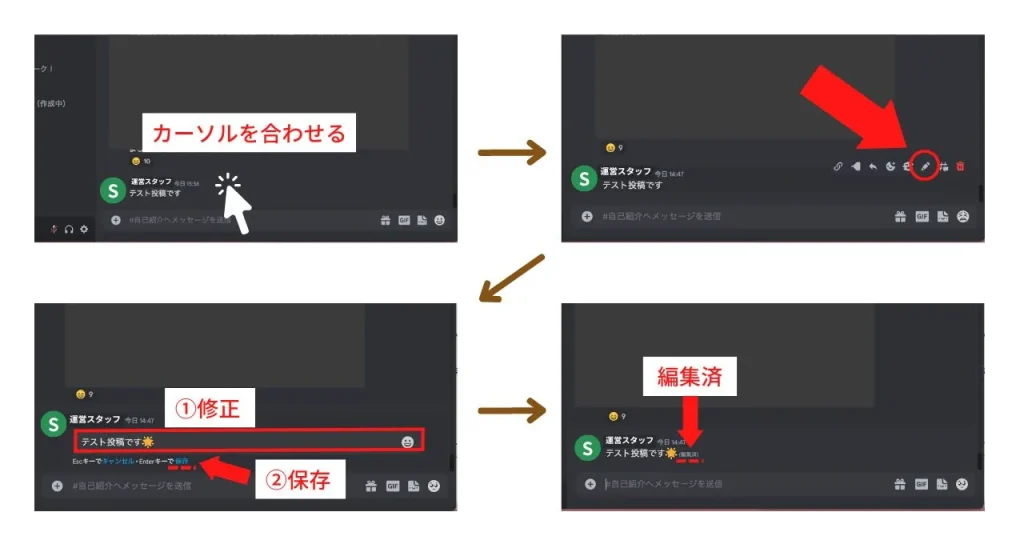
③メンションをする
メンションとは、特定の誰かに連絡するときに使用する機能です。
メンションをつけると相手に通知が行き、メッセージに気づいてもらいやすいです。
スマートフォン操作
メッセージ欄に『@(半角)』を入力するとメンバーリストが表示されます。
その中からメンバーを指定すると『@(半角)メンバー名』になり、
青く表示されればメンションができている状態です。
例)@ばり姉
文章の途中でメンションを入れたい場合は、
@の前後に半角スペースを入れるとメンションできます。
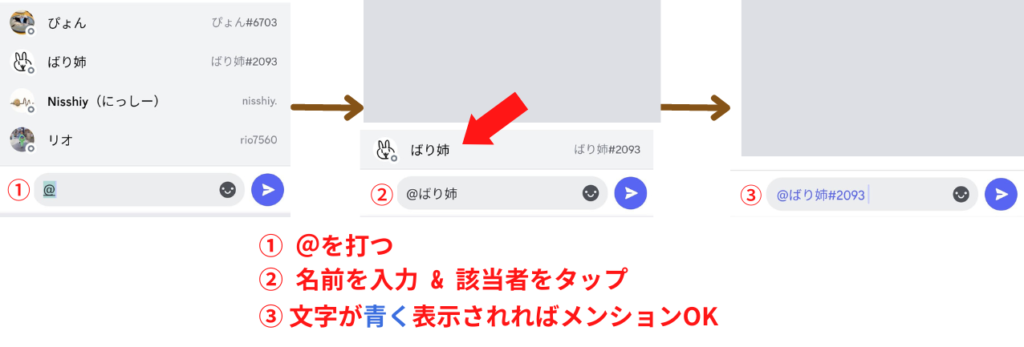
『@』が全角になってたり、前後にスペースが入っていると
メンションされない=通知がいかず、メッセージに気づいてもらえません。
メッセージが埋もれてしまう原因になるので、よく確認して送りましょう。
PC操作
スマートフォンと同じ手順です。
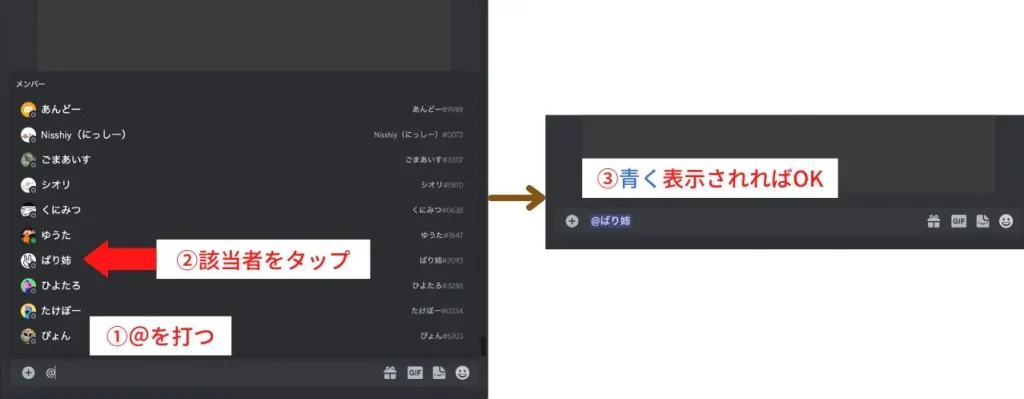
④ピン留めの見方
ピン留めとはチャットで流れてしまう大事な情報を見やすくするための機能です。
『 #ばり塾の使い方』など、ほとんどの部屋に説明や使い方、詳細がピン留めされています。
投稿する前に各部屋のピン留めを確認してみてください。
「ピン留め」を行うのは、基本的に運営スタッフのみです。
「この情報は大事だからピン留めしたほうがいいかも」
と思ったら、運営スタッフにメンションでお知らせください。
スマートフォン操作
右上にある人型のマークをタップして『ピン留め』を選んでください。
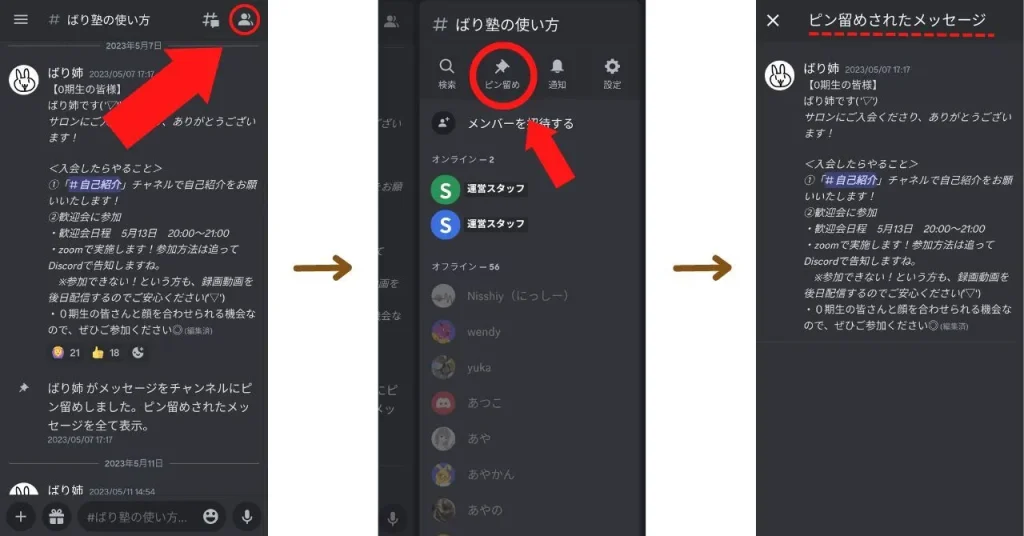
PC操作
各部屋の右上にある【ピンマーク】を押すと、ピン留めされた情報が見れます。
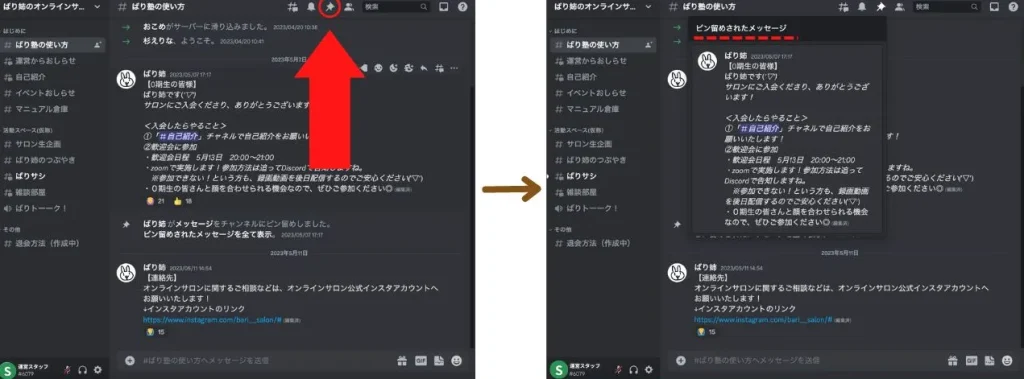
2.『返信』と『スレッドへの返信』の違い
Discordには、大きく2つの返信方法があります。
それが『返信』と『スレッドへの返信』です。
※スレッドの作成方法は、こちらで解説しています。
▼ 返信とは
誰かのメッセージに直接返信することです。
返信が増えるごとに、タイムラインが流れていくイメージです。
スマートフォン操作
返信したいメッセージを長押しして【返信】をタップします。
メッセージ欄に返信内容を入力したら【紙飛行機マーク】を押しましょう。
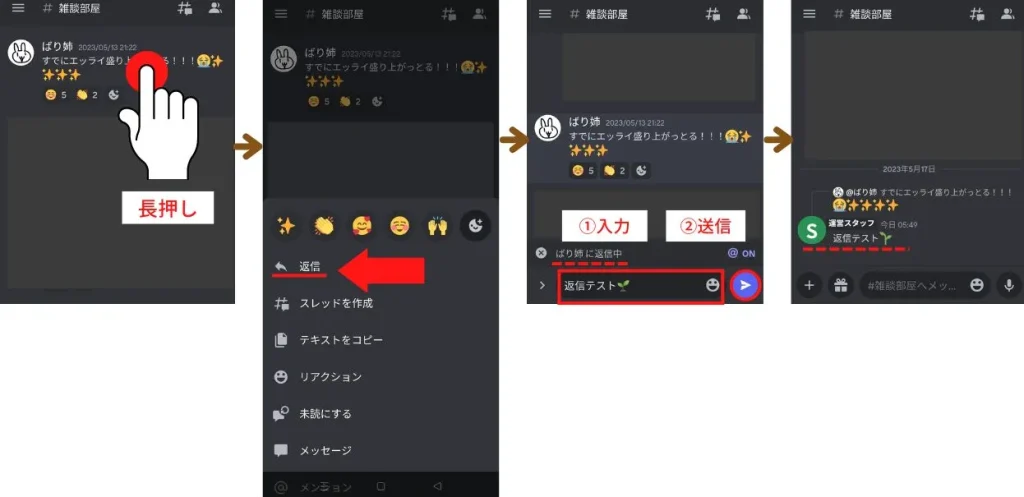
PC操作
返信したいメッセージにカーソルを合わせ、右上のアイコンから【返信】を選んでください。
下部にメッセージを入力して【Enter】を押しましょう。
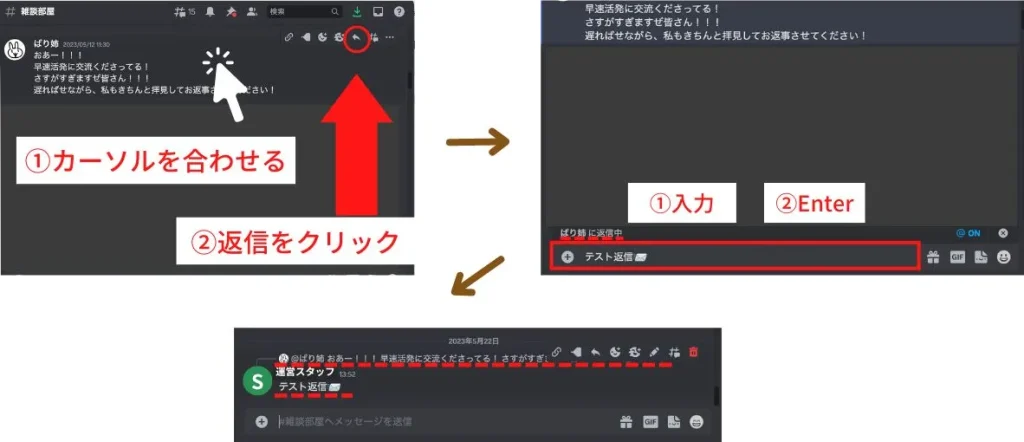
▼ スレッドへの返信とは
メッセージに対してスレッドと呼ばれる小部屋を作り、
その小部屋で返信するイメージです。
スレッドに返信をすることで、メイン部屋のタイムラインは流れにくくなります。
スマートフォン操作
返信したいメッセージの下部に表示されているスレッドをタップします。
メッセージ欄に返信内容を入力したら【紙飛行機マーク】を押しましょう。
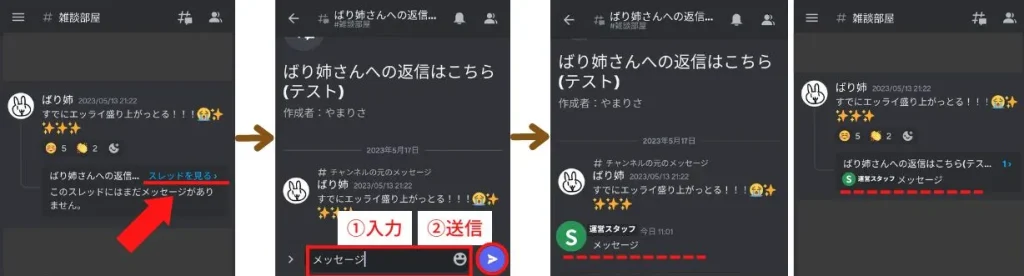
PC操作
返信したいメッセージの下部に表示されているスレッドをクリックします。
右側にスレッドの画面が表示されるので、
メッセージ欄に返信内容を入力したら【Enter】を押しましょう。
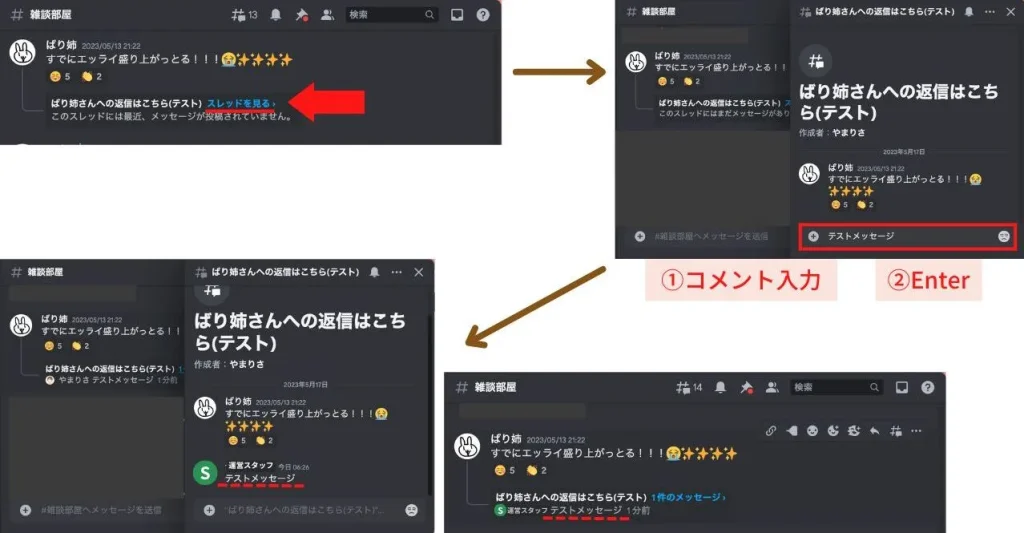
『返信』と『スレッドへの返信』は、部屋や場面によって使い分けをしています。
▼ 返信
おしゃべりやリアルタイムの交流が目的で、主にあとから見返さない部屋で使用します。
例)「#雑談部屋」「#モヤモヤ供養部屋」など
▼ スレッドへの返信
主にあとから情報を見返したい・検索したい部屋で使用します。
例) 「#自己紹介」「#ばり姉のつぶやき」など
どちらかわからない場合や迷った場合は、
そのお部屋の過去投稿をさかのぼって確認してみてください。
あくまでも目安なので、間違えても大丈夫です!
気負わず、気軽に交流しましょう!
中級編
3.スレッドを新しく作成する
「スレッドへの返信がしたいけど、スレッドがまだ作られていなかった!」
そんなときは、自分でスレッドを新規作成=スレッドを立てることも可能です。
スマートフォン操作
スレッドを立てたいメッセージを長押しして【スレッドを作成】をタップ。
①画面上部でスレッド名、②下部でメッセージの入力ができます。
メッセージ欄 右の【紙飛行機マーク】をタップすると、
メッセージ送信・スレッド作成が同時に完了します。
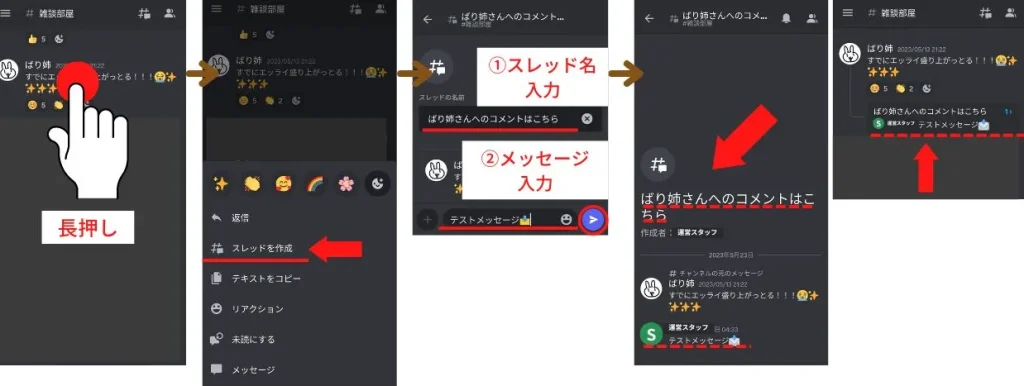
PC操作
メッセージの右上アイコンから【スレッドを作成】を選択。
スレッド作成画面が右側に表示されるので、
①画面上部にスレッド名、②下部にメッセージの入力を行ってください。
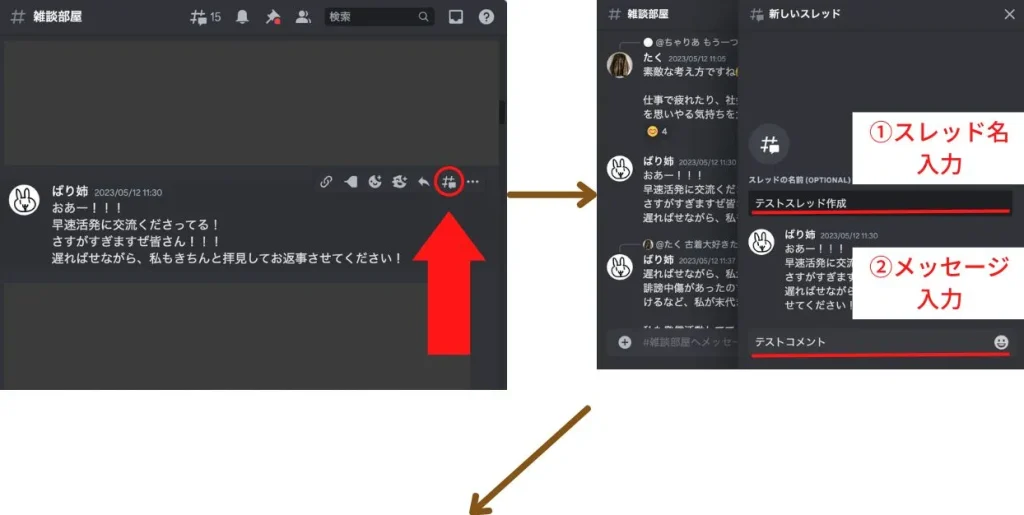
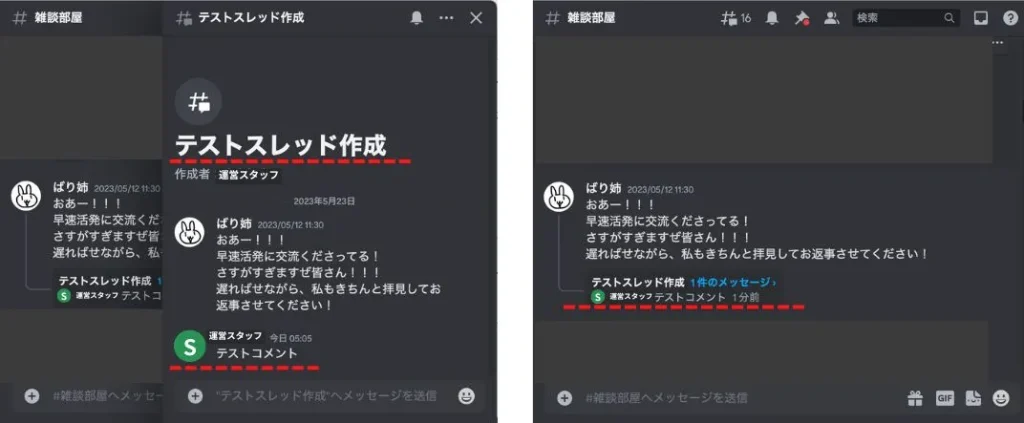
「 #自己紹介 」のように、あとから見返しやすくするため
スレッド名に一定のルールを設定している部屋もあります。
スレッド名のつけ方に迷ったときは、過去のスレッドを参考にしてください。
4.検索機能を使いこなす
①過去スレッドの見方
- 少し前に上がった質問内容をまた読みたい
- サロン生の自己紹介やコメントを再確認したい
など、過去の質問やメッセージを見たい場合は検索機能を使うと便利です。
スマートフォン操作
各部屋の右上にある『スレッド』をクリックすると
その部屋で過去に作成されたスレッド内容が表示されます。
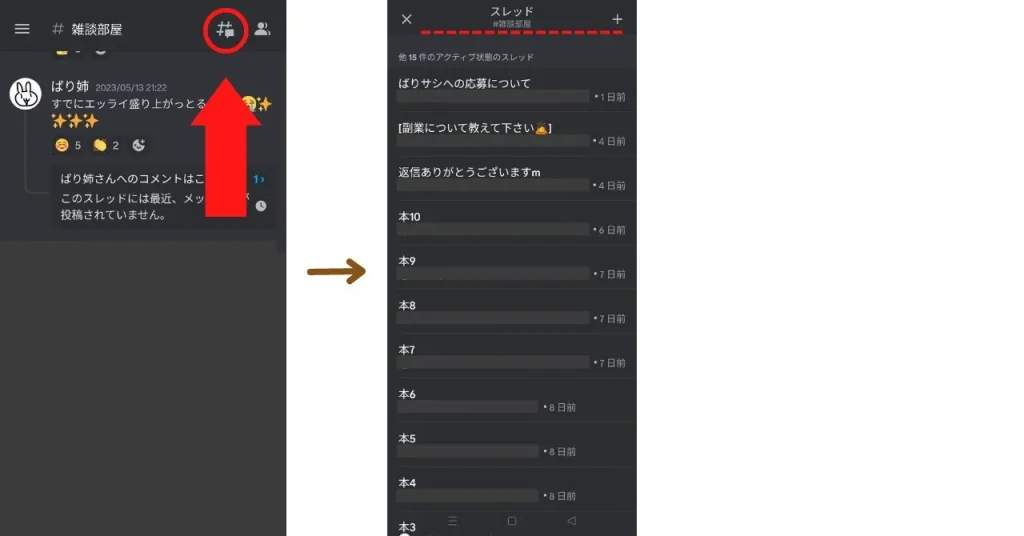
PC操作
スマートフォンと同じ手順です。
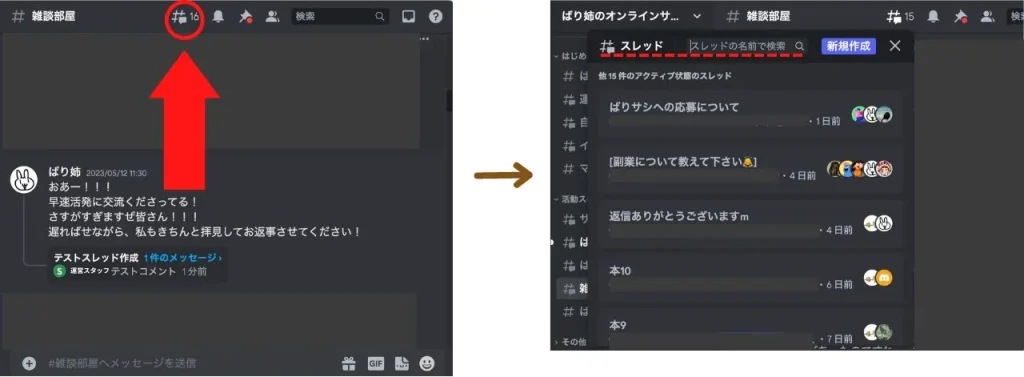
②条件を指定して検索する
- 探したい話題がどの部屋にあるのかわからない
- 古いスレッドにたどり着くまで時間がかかってしまう
というときは【検索ウィンドウ】を使うと簡単に探し出すことができます。
スマートフォン操作
たとえば、ばり姉の過去投稿を検索したいなら
各部屋の右上にある【虫眼鏡マーク】をタップします。
※【虫眼鏡マーク】が見当たらない場合は、【人型マーク】を押してください。
検索オプションから『from:ユーザーを検索』を選択して、『ばり姉』の名前を入力。
メンバー一覧に出てきた名前をタップして、スマートフォンのキーボード操作から実行してください。
すると、ばり姉が今まで投稿したすべてのメッセージが新しい順から表示されます。
※スマートフォンではPCと違い、古い順からの表示に切り替えることができません。
詳しくは次のPC操作を確認してください。

PC操作
画面右上の検索ウィンドウをクリックして『from:ユーザーを検索』を選択します。
ウィンドウに『from:』が表示されたら、その横に検索したいメンバーの名前を入力して
そのまま【Enter】を押すか、表示されたメンバー一覧から選んでください。
すると、検索ウィンドウの下にそのメンバーが今まで投稿した
すべてのメッセージが新しい順から表示されます。
ヒット件数の横にある『古』を選択すると、
投稿日を古い順からの表示に切り替えることもできます。
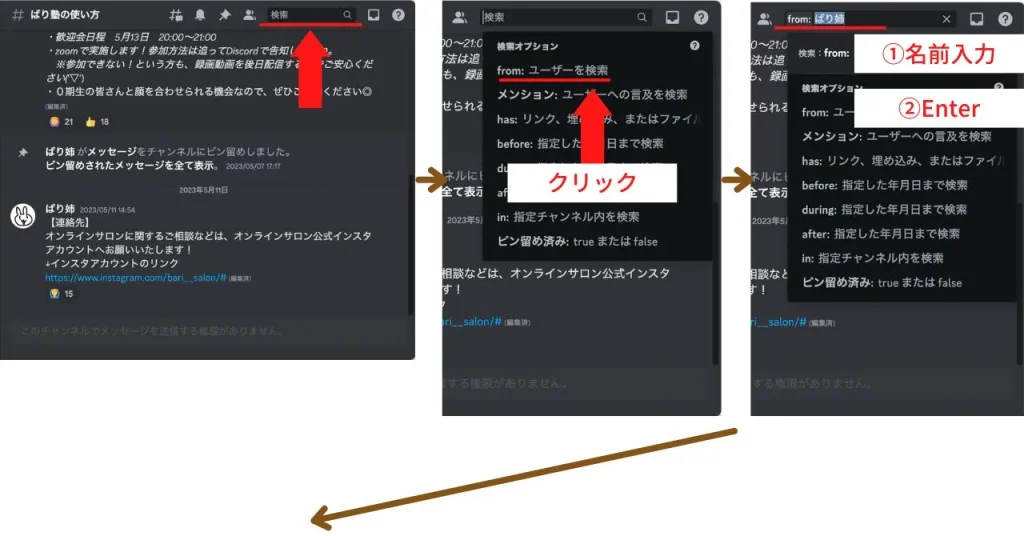
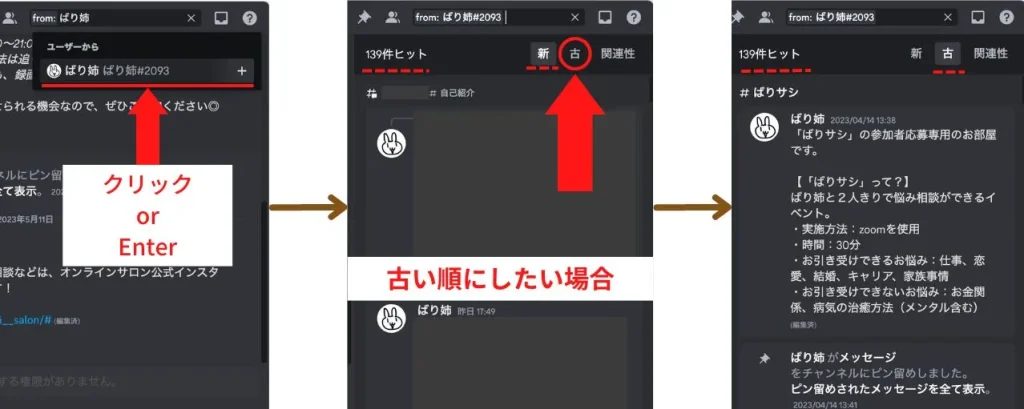
③複数の条件を指定して検索する
複数の条件を指定して検索することもできます。
スマートフォン操作
たとえば、「ばり姉の自己紹介が読みたい!」と思ったときは
検索条件『from:』のほかに『In:自己紹介』(部屋指定)を加えます。
するとばり姉が「 #自己紹介 」部屋で投稿した内容だけが表示されます。

PC操作
パソコン操作と同じく、検索条件『from:』のほかに
『In:自己紹介』(部屋指定)を加えて検索することができます。

ユーザーや部屋の指定以外にも、投稿期間を指定したり
アップロードファイルを検索することも可能です。
色々な検索方法を試して、ぜひ過去の投稿にも目を通してみましょう。
5.通知の設定方法、ファイルのアップロード
①通知の設定
サロンではサロン生さん同士で様々なメッセージがやり取りされています。
そのため、すべての通知をオンにしていると
目を通すのに疲れて、大事な連絡が埋もれてしまう可能性があります。
自分に合った通知設定を行い、情報の取捨選択を行っていきましょう。
スマートフォン操作
左端に表示されているサロンアイコンを長押しして『通知』を押しましょう。
設定画面が表示されるので、設定を変更していきます。
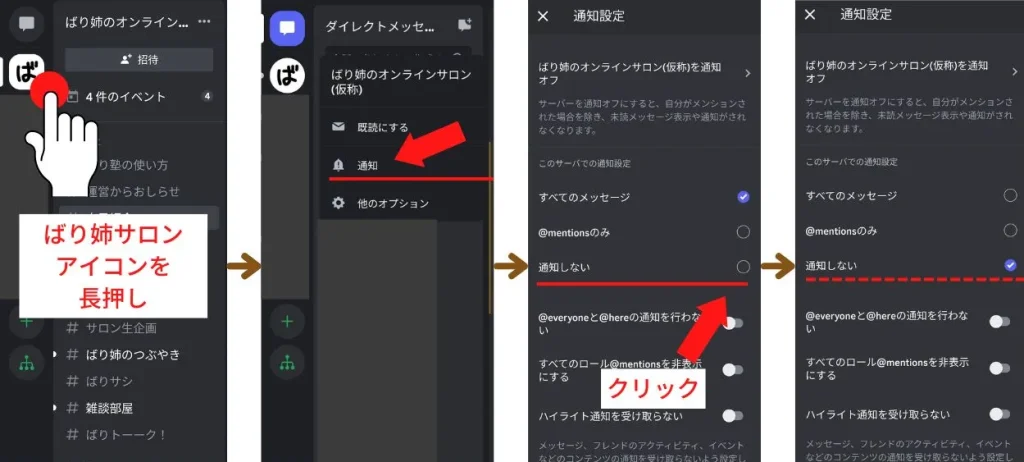
▼ スマートフォンにも通知がほしい
設定画面を下にスクロールして
『携帯電話にプッシュ通知を行う』にチェックを入れてください。

非通知に設定しても、そのお部屋に行けばメッセージは読めます。
一切メッセージが読めなくなるわけではないので安心してください。
▼ 自分宛てのメッセージだけ通知を受け取る
『このサーバでの通知設定』を『@mentionsのみ』に設定します。
通知を『@mentionsのみ』に変更しても、@everyoneの通知は全員にいきます。
大事なお知らせは受け取れるので安心してください。
▼ 各部屋ごとに通知設定を変更したい
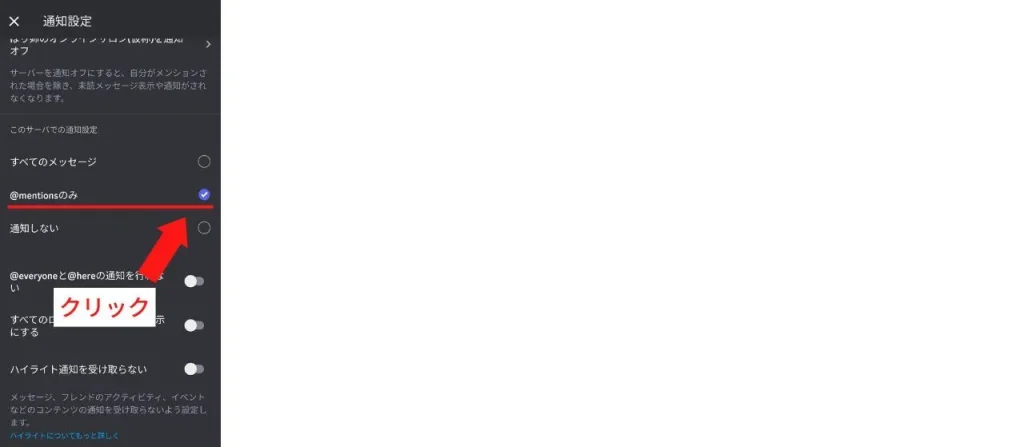
例えば「 #自己紹介 」の新着通知が来ないようにしたい場合、
『通知の上書き』をタップして「 #自己紹介 」を選択してください。
通知設定画面になるので『通知しない』を選びましょう。

部屋ごとに通知オフしたい期間の設定変更もできます。
各部屋の名前を長押しして『チャンネルを通知オフ』で設定可能です。
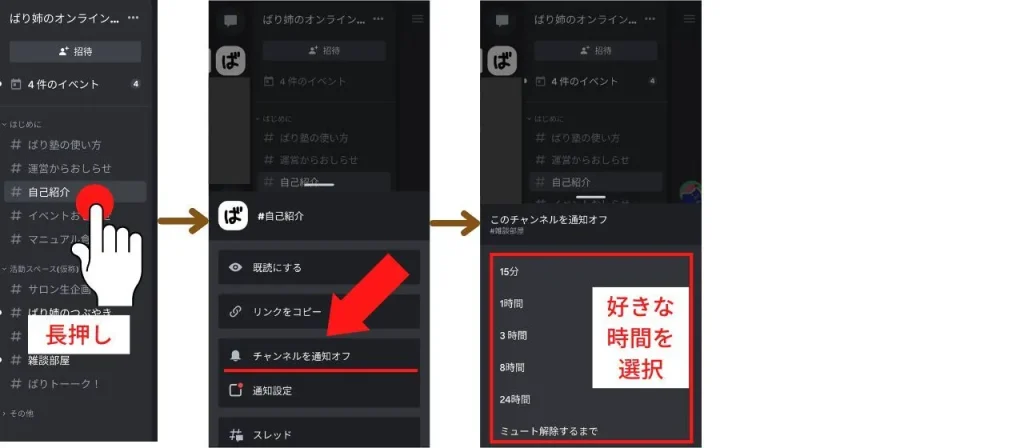
上の方法以外にも各部屋の名前を長押し→『通知設定』から変更するやり方もありますが、
お部屋ごとに1つずつ設定が必要です。
そのため複数のお部屋の通知設定をまとめて変更したいときは
サロンアイコンを長押しする方法での変更をオススメします。
※『通知しない』と『通知オフ』の違い
どちらを設定しても各部屋の通知は来なくなりますが
『通知しない』よりも『通知オフ』の方が優先して設定されます。
『通知オフ』に設定している間は通知設定の変更ができないので
変更したい場合は『通知オン』にしてから変えるようにしましょう。
また、通知オフとミュート(PCのみ)は同じ機能です。
PC操作
左端に表示されているサロンアイコンを右クリックして『通知設定』をクリックします。
設定画面が表示されるので、スマートフォンと同じように設定していきましょう。
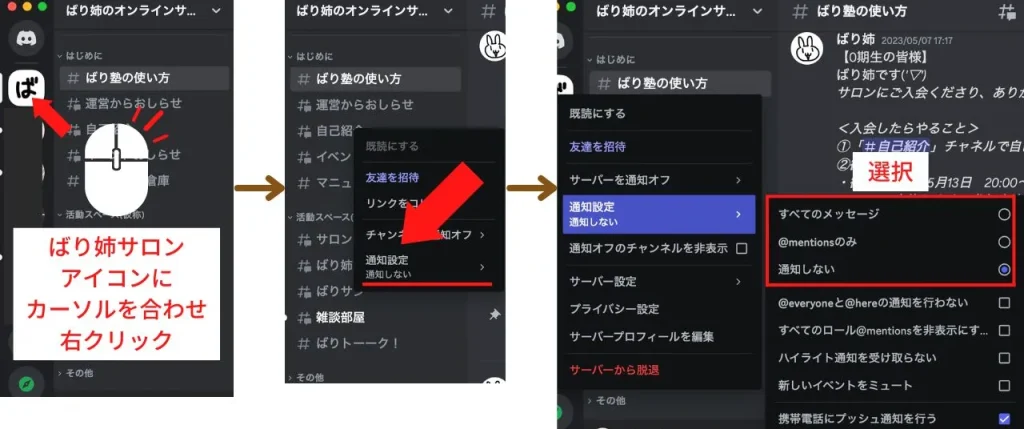
②ファイルアップロード
Discordはメールと同じように、ファイル送信もできます。
スマートフォン操作
メッセージ欄の左にある十字マークをタップして
アップしたいファイルを選択してください。
選択したらメッセージ欄右の【紙飛行機マーク】を押せばアップロード完了です。

PC操作
メッセージ欄の左にある十字マークをクリックして
表示された『ファイルをアップロード』を選択してください。
アップしたいファイルを選んで【Enter】を押せばアップロード完了です。
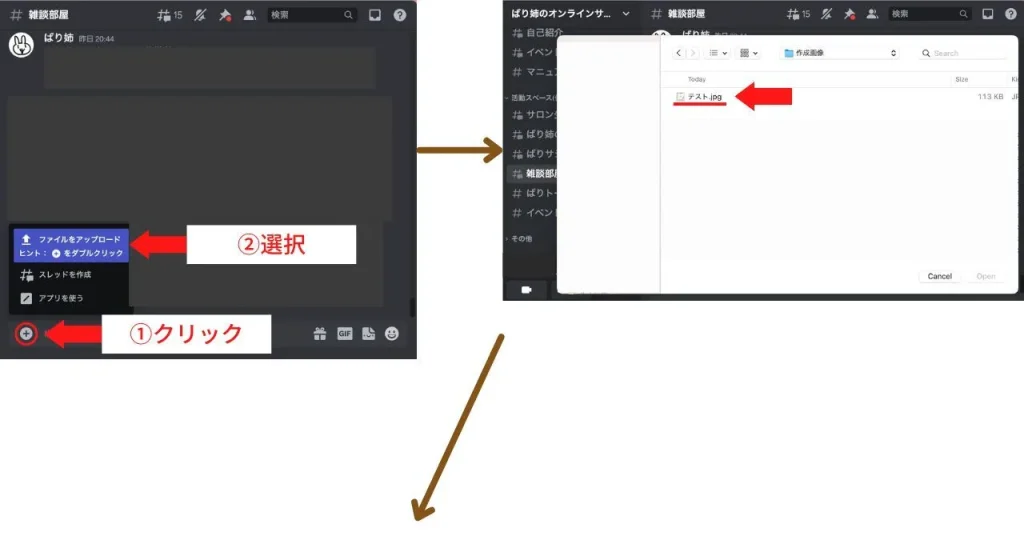
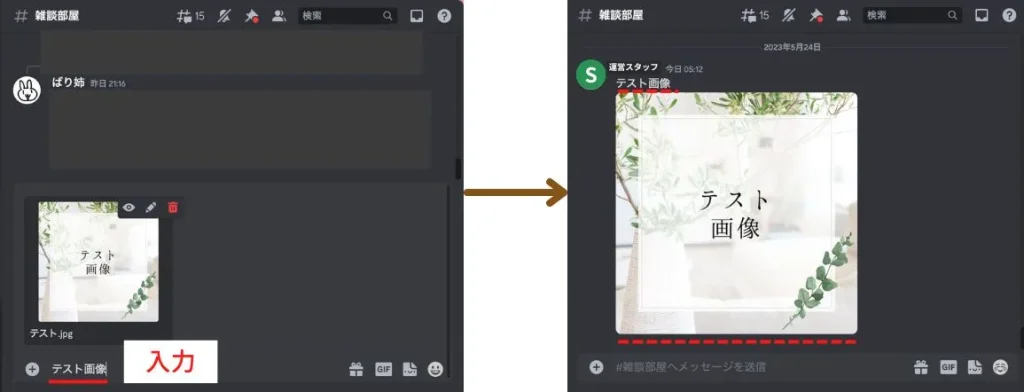
上級編
6.ユーザープロフィールの設定、メッセージを未読に戻す方法
①ユーザープロフィール設定
Discordではユーザープロフィールを設定することができます。
ユーザープロフィールはアイコンをクリックするだけで見れるので
みんなに自分のことを知ってもらうチャンスです。
ブログやSNSで発信している人は閲覧数やフォロワーが増えたり、
Discord経由で直接交流する機会が増えるかもしれません。
スマートフォン操作
まずDiscord画面右下に表示されている自分のアイコンをタップします。
ユーザー設定ページが表示されるので一番上のアイコン周辺をタップするか、
メニューから選んで『ユーザープロフィール』に移動してください。
自己紹介欄を編集すると右上に『保存』ボタンが出現します。
編集が終わったらボタンを押して保存完了です。
自分のアイコンをタップして、反映されているか確認しましょう!
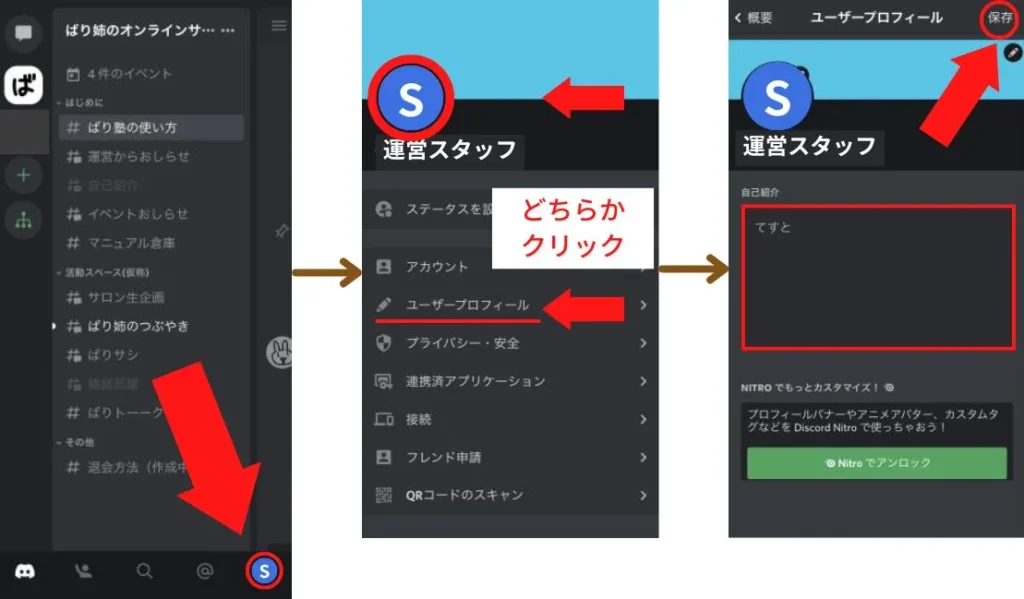
複数のDiscordサーバーに所属している場合、
他のサーバーのメンバーもプロフィールを閲覧できます。
ばりサロ以外の人に見られたくない情報(個人情報など)は
記載しないほうが安全です。
PC操作
左下の自分のアイコンをクリックします。
右上にある『プロフィールを編集』を選択して、
表示された『ユーザープロフィール』の自己紹介欄に入力しましょう。
画面下に表示される『変更を保存する』をクリックして保存完了です。
右上の×ボタンかESCキーを押すと元の画面に戻ります。
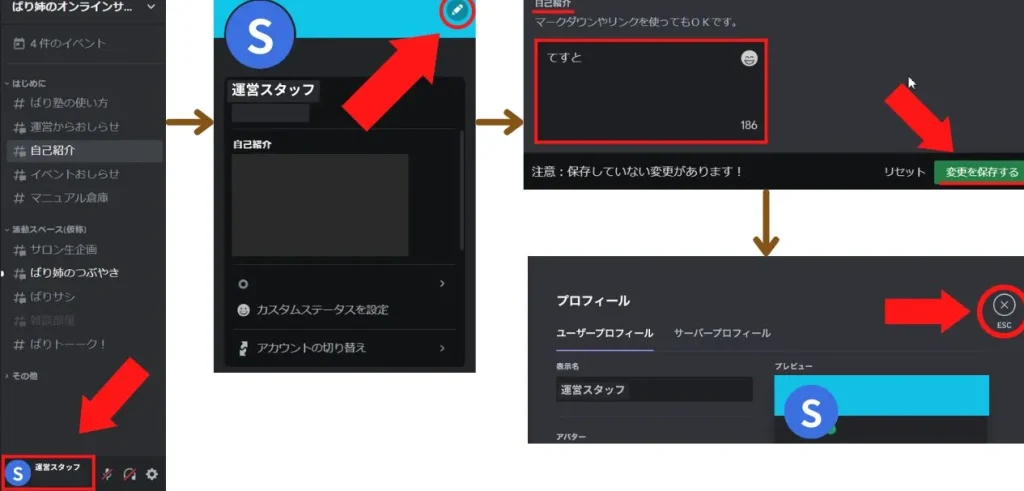
②メッセージを未読に戻す方法
- 大事な通知やメンションが来たけど、あとでゆっくり読み返したい
- いますぐ返信できないので、落ち着いてから返事をしたい
というときは、メッセージを未読に戻すのがオススメです。
スマートフォン操作
未読に戻したいメッセージを長押しして『未読にする』を選択します。
未読にしたメッセージ以降、その部屋のメッセージはすべて未読になります。
すぐに返信できない場合、一時返答代わりにスタンプを押すのも有効です。
スタンプがあるだけで「確認済みなんだな」と分かるので、
連絡した側も安心して返答を待つことができます。
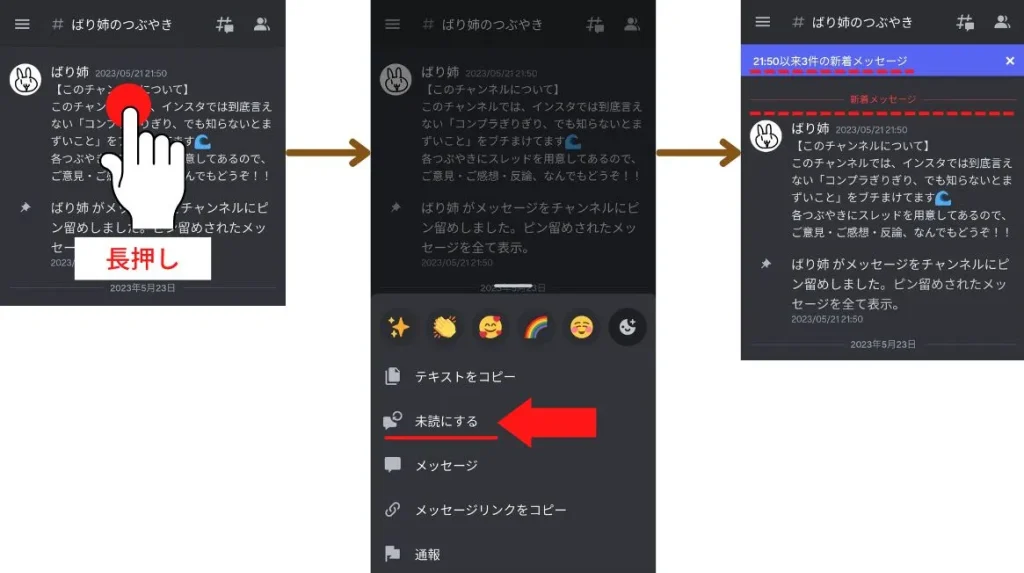
PC操作
未読に戻したいメッセージの右上にある『その他』から『未読にする』を選択します。
以降はスマートフォンと同じです。
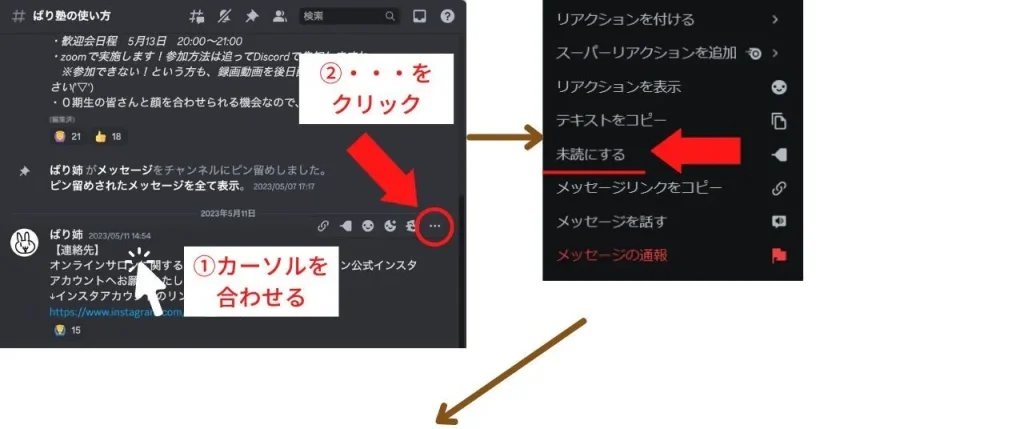
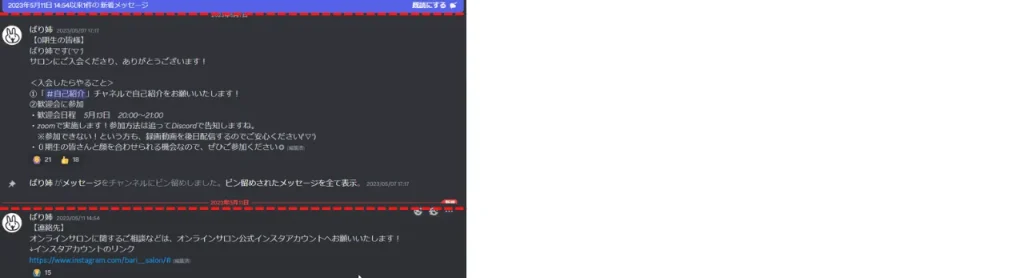
7.サーバーの作り方
- 他のサロン生ともっと交流したいので、専用のサーバーを作りたい
- メモ帳代わりに自分だけのサーバーがほしい
というときは、自分でサーバーを作ることができます。
スマートフォン操作
まずDiscord左にあるアイコンメニューの『+(サーバーの作成)』をタップ。
画面が切り替わったら『オリジナルの作成』を選びます。
そのあとの画面でサーバー名を入力し『サーバーを作成する』をタップしてください。
メンバーを追加する画面が出て来ますが、スキップが可能です。
Discord画面が新しいサーバーに切り替わったら作成完了です。
メンバーを招待したいときは『フレンドを招待する』に進みましょう。
新しいサーバーから、ばりサロに戻りたいときは
サロンアイコンをクリックして移動してください。
新しいサーバーはアイコンメニューの一番上に表示されます。
アイコンを長押しして、そのままドラッグすれば配置変更も可能です。
自分で作成したサーバーはチャンネル設定も自由にできます。
他のメンバーと一緒に使う場合は、作業や用途に合わせた設定を、
自分専用で使う場合は、日々の記録やメモ帳など、カスタマイズしてみましょう。
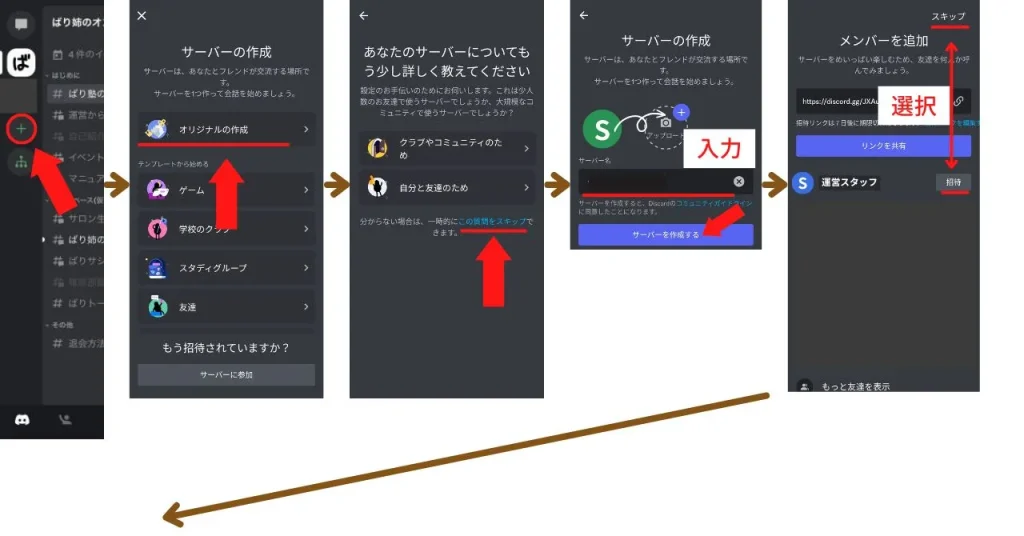
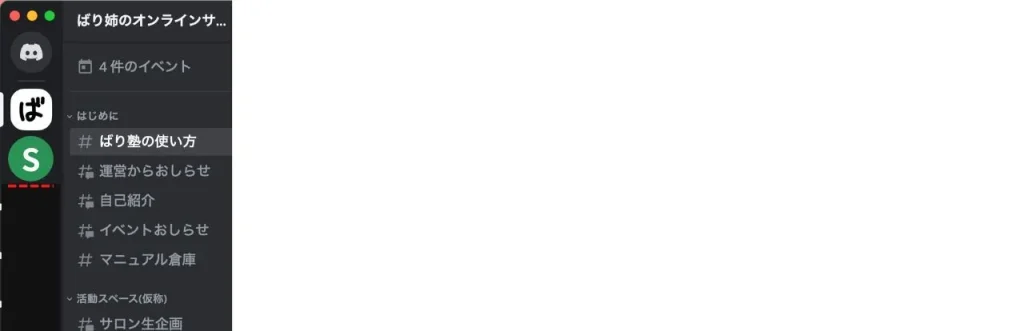
PC操作
スマートフォンの操作と同じ手順で作成できます。